Remote Desktop Windows Server 2008 หลาย User
การใช้งาน Remote Desktop บน Windows Server 2008 แก้ไขล่าสุด: 8 เมษายน 2554 Remote Desktop เป็นโปรแกรมสำหรับใช้งานเครื่องคอมพิวเตอร์จากระยะไกลผ่านทางเครือข่าย ซึ่งจะอำนวยความสะดวกแก่ผู้ดูแลระบบให้สามารถทำการการซัพพอร์ตยูสเซอร์ผ่านทางระบบเครื่อข่ายโดยไม่ต้องเสียเวลาไปหายูสเซอร์ โดยไมโครซอฟท์ได้ให้เริ่มให้บริการ Remote Desktop ตั้งแต่ระบบปฏิบัติการ Windows Server 2000 เป็นต้นมา องค์ประกอบของ Remote Desktop ในการใช้งาน Remote Desktop บน Windows Vista นั้นจะมีองค์ประกอบอยู่ 2 ส่วนด้วยกัน คือ Remote Desktop Server และ Remote Desktop Client โดยแต่ละองค์ประกอบมีรายละเอียดดังนี้ 1. Remote Desktop Server ซึ่งจะรันอยู่บนเครื่องคอมพิวเตอร์ที่ทำหน้าที่เป็นผู้ให้บริการ ซึ่งอาจเป็นเครื่องคอมพิวเตอร์ที่ใช้ระบบปฏิบัติการ Windows XP หรือ Windows Server 2003 หรือ Windows Vista หรือ Windows Server 2008 ก็ได้ การใช้งาน Remote Desktop Server บน Windows Server 2008 นั้นจะเหมือนกับบน Windows Server 2003 คือ จะสามารถให้บริการแก่ Remote Desktop Client ได้ 2 ยูสเซอร์ พร้อมกัน (2 Concurrent Connection) โดยเมื่อมีการใช้งาน Remote Desktop นั้น ยูสเซอร์ที่ใช้งานหน้าเครื่อง (Local logged on user) จะสามารถใช้งานได้ตามปกติ 2.
- สอบถามการตั้ง Limit Remote Desktop Maximum Connection Allowed
- Remote Desktop Connection Manager โปรแกรมจัดการ Remote Desktop บน Windows
- Group
- เรื่องเล่าของเด็ก IT: วิธีแก้ไขให้ Windows Server 2008 R2 Remote พร้อมกันได้มากกว่า 1 session
สอบถามการตั้ง Limit Remote Desktop Maximum Connection Allowed
คลิกปุ่ม Start คลิก Server Manager 2. ในหน้าต่าง Server Manager ในแพน Server Summary ด้านขวามือ ในส่วน Server Information ให้คลิก Configure Remote Desktop 3. บนแท็บ Remote ในหน้าไดอะล็อกบ็อกซ์ System Properties ให้เลือกเป็น Allow connections from computers running any version of Remote Desktop (less secure) โดยวินโดวส์จะแสดงไดอะล็อกบ็อกซ์ Windows Firewall and Advanced Security เพื่อแจ้งเตือนเกี่ยวกับความปลอดภัย ให้คลิก OK เสร็จแล้วคลิก Apply 4. คลิก OK เพื่อจบการเปิดใช้งาน Remote Desktop รูปที่ 1 Remote Desktop การเรียกใช้งาน Remote Desktop Client บน Windows Server 2008 มีขั้นตอนดังนี้ การเชื่อมต่อไปยังเครื่องคอมพิวเตอร์ที่ทำหน้าที่เป็น Remote Desktop Server นั้น จะใช้โปรแกรม Remote Desktop Client (RDC) ซึ่งโปรแกรม Remote Desktop ที่มาพร้อมกับระบบปฏิบัติการ Windows Vista นั้น จะเป็นเวอร์ชัน 6. 0. 6001. 18000 โดยมีวิธีการใช้งานดังนี้ 1. เรียกใช้งาน RDC โดยคลิก All Programs คลิก Accessories คลิก Remote Desktop Connection 2. ในหน้าไดอะล็อกบ็อกซ์ Remote Desktop Connection ให้ใส่หมายเลข IP Address หรือ ชื่อเครื่องคอมพิวเตอร์ที่ต้องการเชื่อมต่อเสร็จแล้วกดปุ่ม Connect รูปที่ 2 Remote Desktop Connection 3.
ขอบคุณค่ะ We are trying to better understand customer views on social support experience, so your participation in this interview project would be greatly appreciated if you have time. Thanks for helping make community forums a great place. Click HERE to participate the survey. แก้ไขโดย 18 มิถุนายน 2558 2:34 ทำเครื่องหมายเป็นคำตอบโดย Julia Tuo Moderator 23 มิถุนายน 2558 1:14
Remote Desktop Connection Manager โปรแกรมจัดการ Remote Desktop บน Windows
- สอบถามการตั้ง Limit Remote Desktop Maximum Connection Allowed
- ความเตรียมตัวยังไง?
- Remote desktop windows server 2008 หลาย user key
Group
ใครที่กำลังเจอปัญหา Remote Desktop ไม่ได้ ขึ้น Authentication Error Has Occurred ทั้งใน Windows 7 หรือ Windows 10 ที่เรากำลังจะทำการ remote ไปยังเครื่องปลายทาง โดยเราสามารถแก้ไขได้ง่ายๆ ตามขั้นตอนด้านล่าง ได้เลยจ้า รูปตัวอย่าง ปัญหา Remote Desktop แล้วขึ้น Authentication Error Has Occurred จริงๆแล้วก็ไม่ถือว่าเป็นปัญหา แต่ว่าเกิดจากการที่ Microsoft อยากให้เราทำการ Remote แบบ ปลอดภัย มากยิ่งขึ้น โดยการ Remote ผ่านแบบ Network Level Authentication วิธีแก้ไข Remote Desktop ไม่ได้ ขึ้น Authentication Error Has Occurred โดยสามารถแก้ไขทั้งใน Windows 7, Windows 8. 1 และ Windows 10 1. ให้ทำการกด Windows + R แล้วให้พิมพ์ จากนั้นให้กด OK 2. ไปที่ Computer Configuration > Administrative Templates > System > Credentials delegation > เลือกที่ Encryption Oracle Remediation ปรับให้เป็น Enable > เลือก Vulnerable และ จากนั้นกด OK แค่นี้ก็เป็นอันเสร็จ เรียบร้อย! จากนั้นให้เราทำการ Remote Desktop ใหม่อีกครั้ง ก็จะสามารถทำการ Remote ได้ปกติ โดยที่เรา ไม่ต้องการ Restart เครื่องใหม่
เรื่องเล่าของเด็ก IT: วิธีแก้ไขให้ Windows Server 2008 R2 Remote พร้อมกันได้มากกว่า 1 session
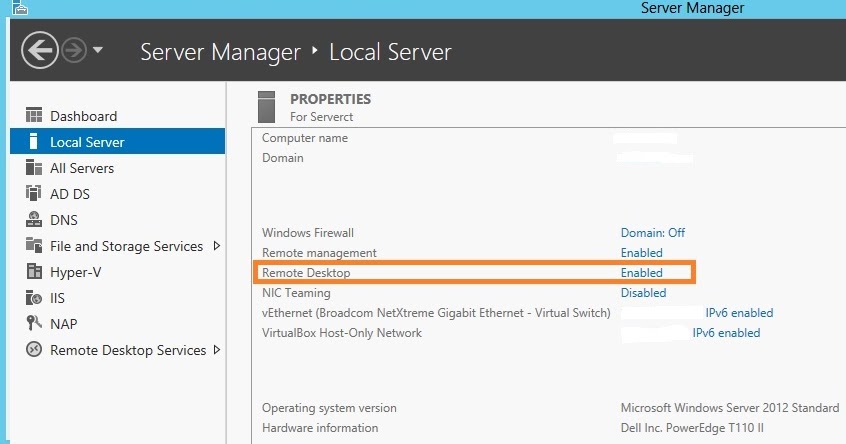
เรื่องเล่าของเด็ก IT: วิธีแก้ไขให้ Windows Server 2008 R2 Remote พร้อมกันได้มากกว่า 1 session